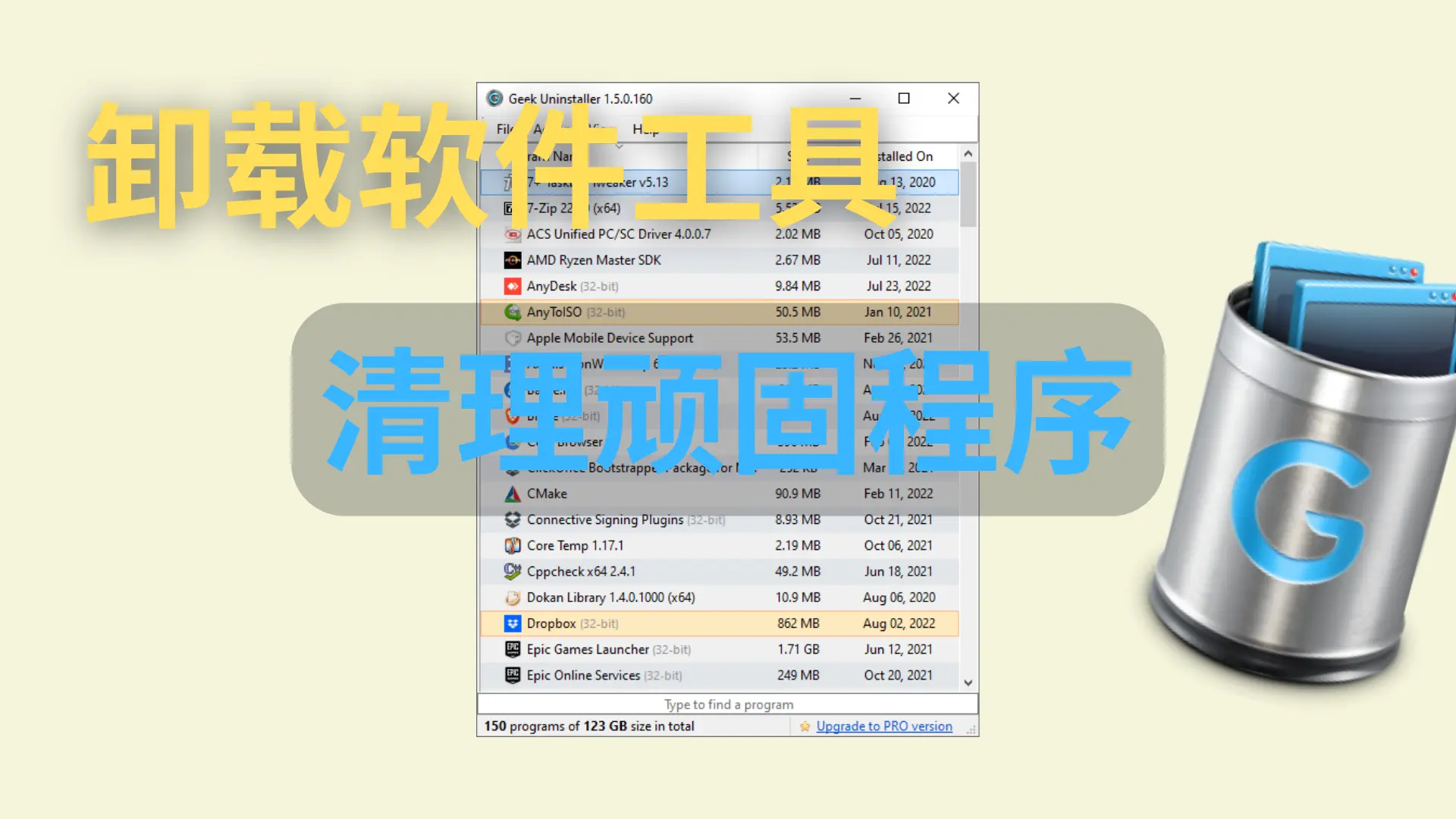
Geek Uninstaller 是一款轻量且免费的卸载工具,支持 Windows 8 及以上系统,能彻底清理软件及残留文件,包括 Microsoft Store 应用。它具备深度卸载和强制卸载功能,操作简单且便携。Pro 版本提供批量卸载、安装监控和启动项管理等高级功能,帮助用户优化系统性能,解决卸载难题,保持电脑整洁高效。
Geek Uninstaller 使用教程
Tip
视频教程请移步 YouTube 观看《Geek Uninstaller 使用教程》。
下载
Geek Uninstaller 下载安装
下载完成后,无需安装,直接双击 .exe 文件即可运行。
使用说明
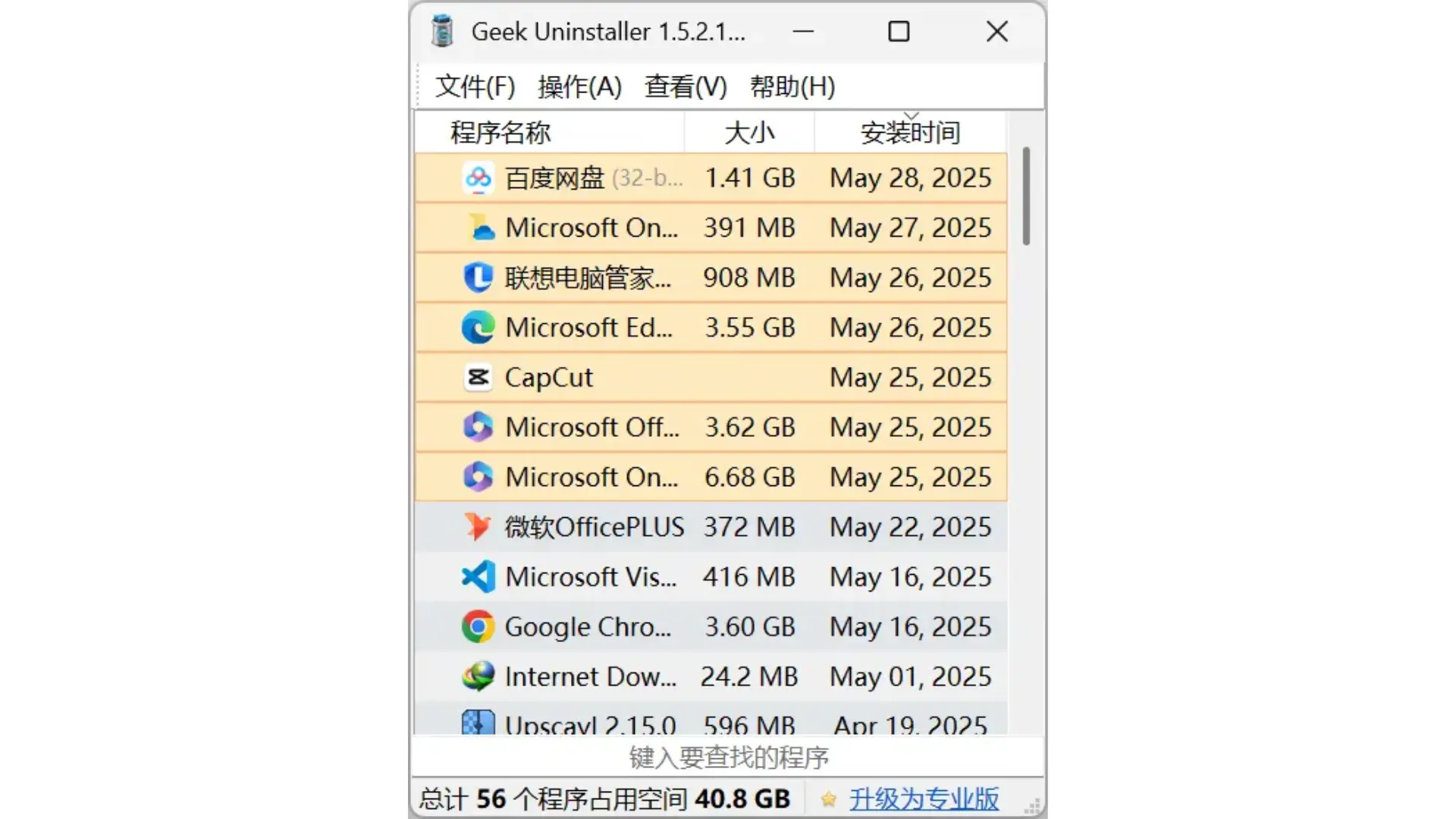
卸载普通程序
打开 Geek Uninstaller 后,它会自动扫描已安装的软件,右键点击目标程序选择 卸载,完成后软件会自动扫描残留文件和注册表,点击 完成 即可彻底清理。
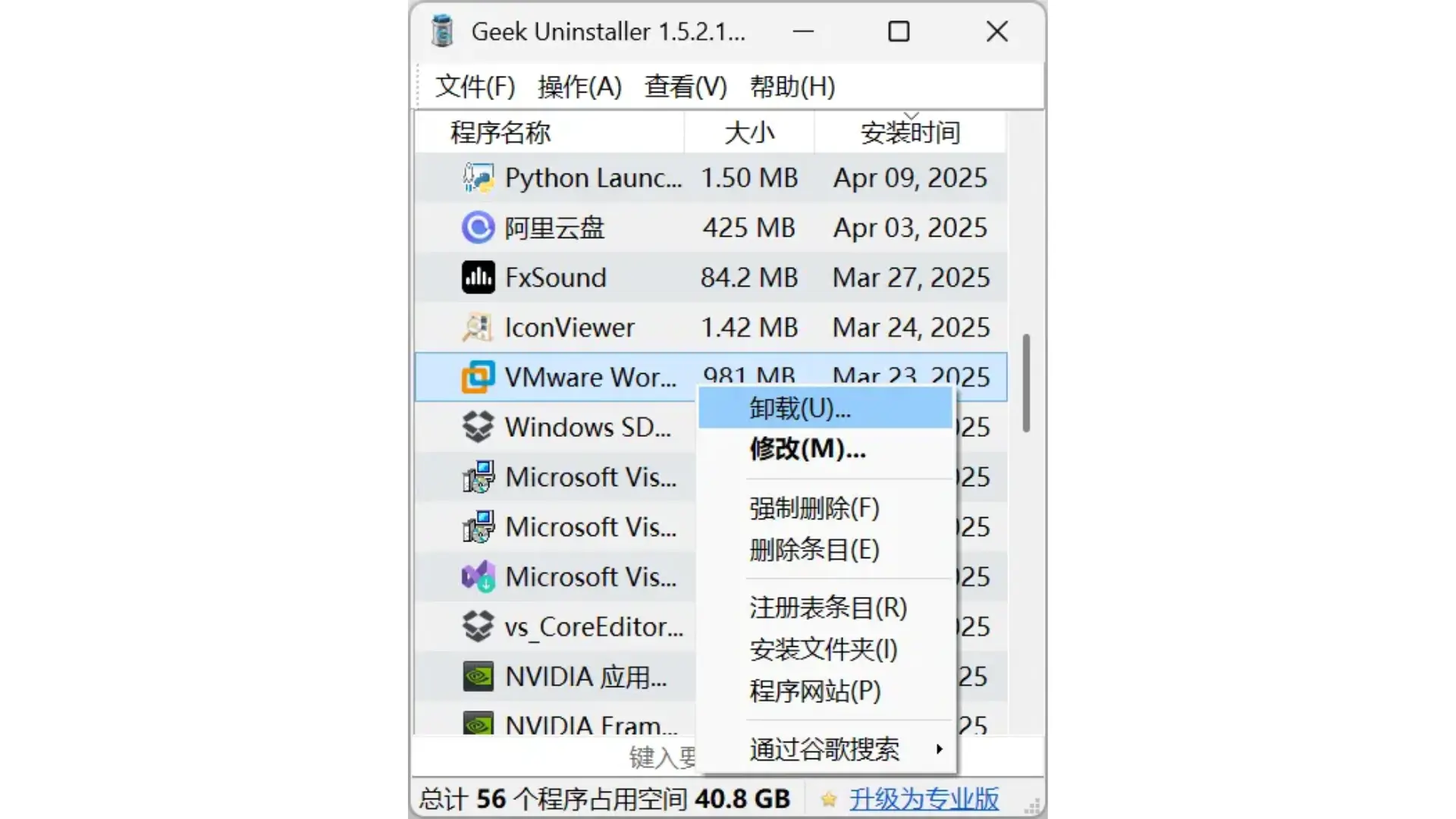
卸载顽固程序
当程序无法正常卸载时,可右键点击该程序选择 强制删除,Geek Uninstaller 会按照提示操作,强制清除该程序及其所有相关文件和注册表,彻底移除顽固软件。
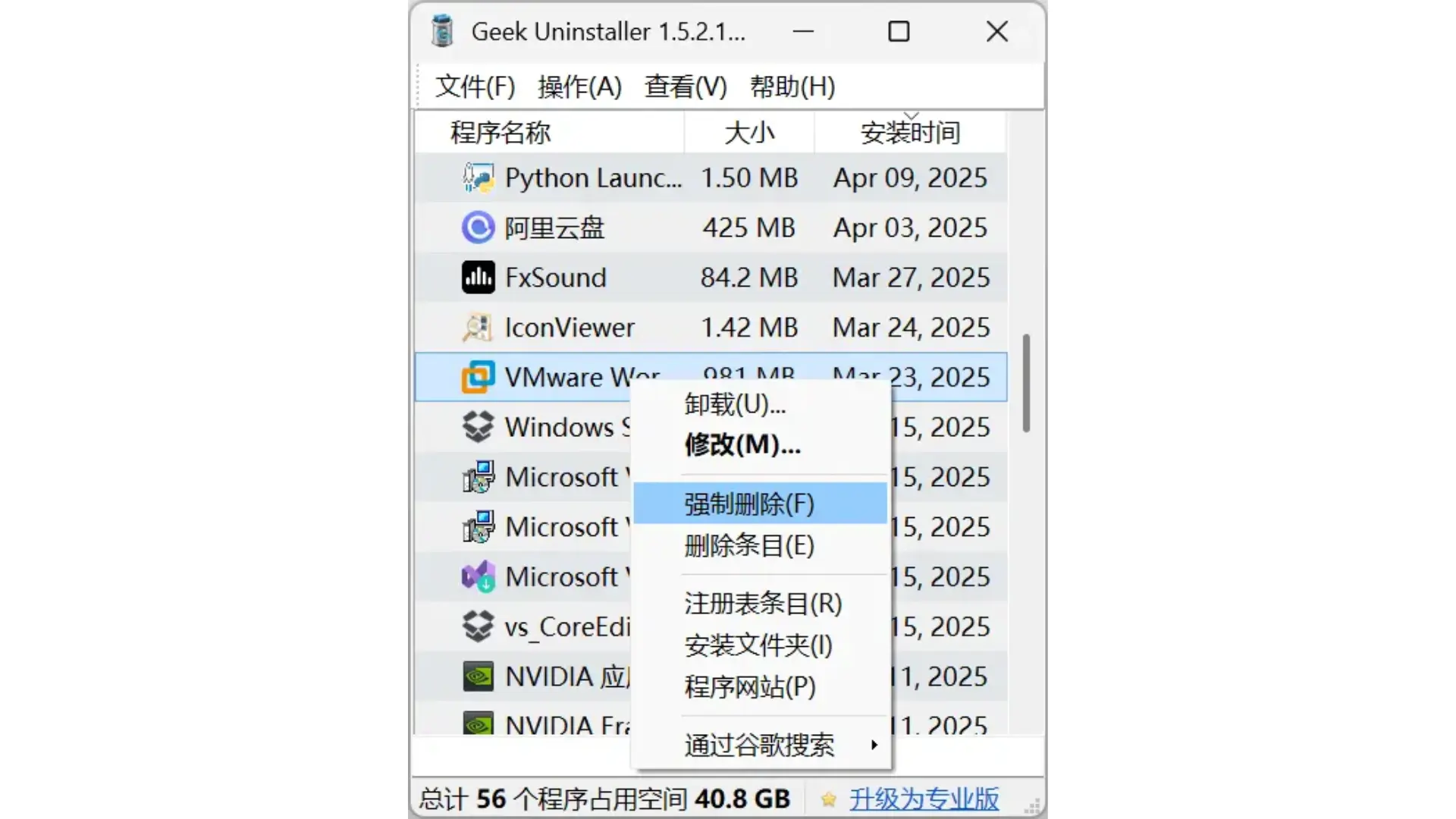
卸载 Microsoft Store 应用
在 Geek Uninstaller 顶部 查看 中切换到 Windows Store Apps 标签页,右键选择应用点击 卸载 即可删除。
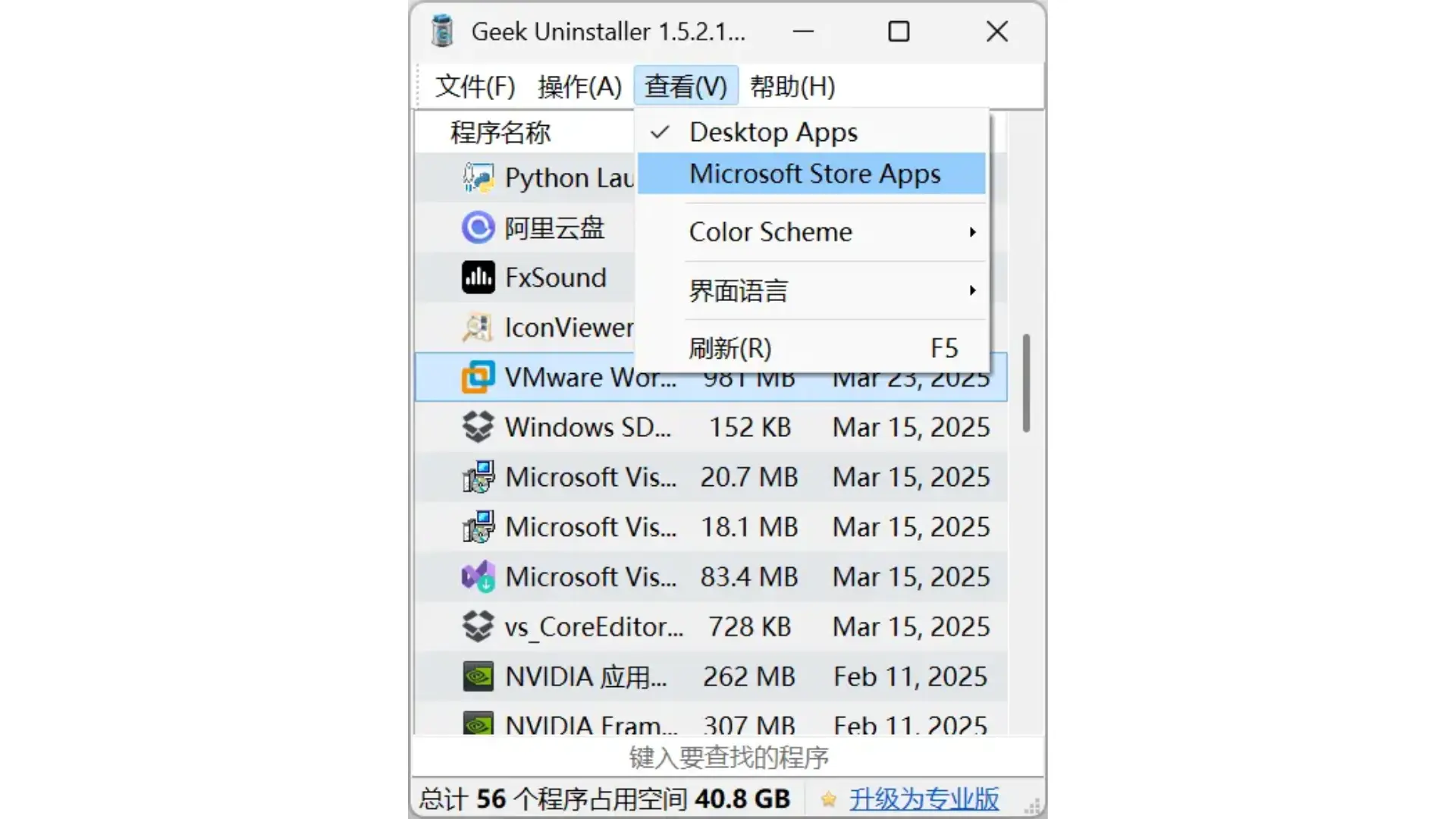
Geek Uninstaller 是一款免费、轻量且易用的卸载工具,支持深度扫描并彻底清除软件及残留文件和注册表,包含强制卸载功能,适合卸载顽固程序。它界面简洁,支持多语言和便携使用,无需安装,兼容 Windows 8 及以上系统。使用时建议备份重要数据以防误删,部分安全软件可能误报,需添加信任。
参考资料
Note
软件资源分享 by 行书指南 is licensed under CC BY-NC-ND 4.0
